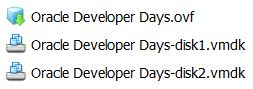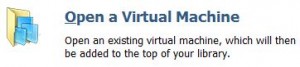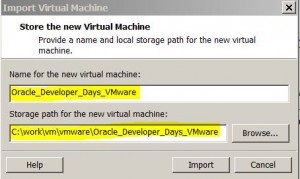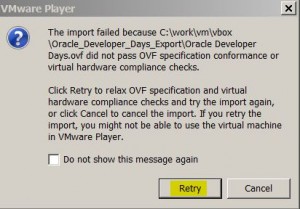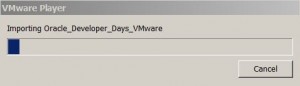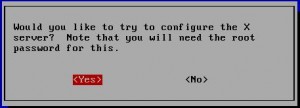Versions
* Virtualbox 4.1.20
* VMware Player 5.0.0
Export From VirtualBox
* Start VirtualBox.
* Select File > Export Appliance….
* Select the VM to export and click Next.
* Important! Rename the default file name extension from .ova to .ovf:
* Click Next and then Export.
* Exported file:
Import into VMware Player
* Start VMware Player.
* Click Open a Virtual Machine
* Browse to the export directory and select exported .ovf file and click Open.
* On Import Virtual Machine screen, name the new VM and where to store it, click Import.
* Important! On warning screen, click Retry button:
* Import process in progress:
* When imported is finished, play the newly imported VM.
* When prompted about X server problems, keep select OK buttons.
* Enter root password when prompted.
* Click OK button at Display Settings screen.
* Click OK when prompted to restart X server. X window should be started.
Install VMware Tools
* Click Install Tools to install VMware tools.
* Follow this post to install VMware Tools.