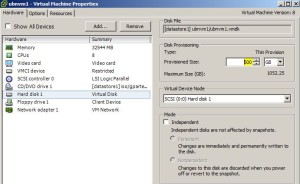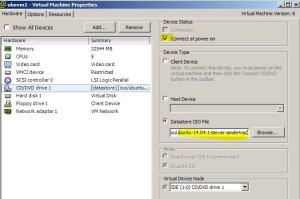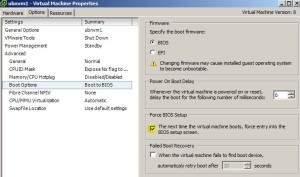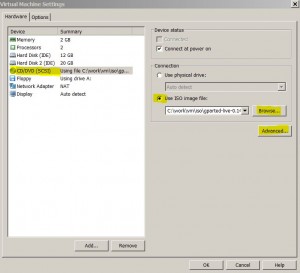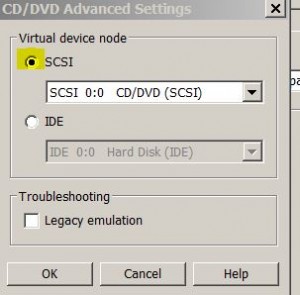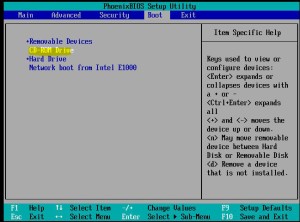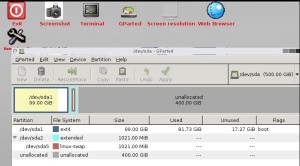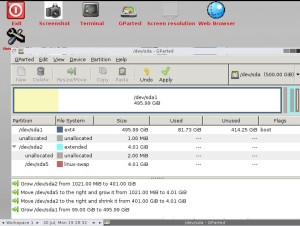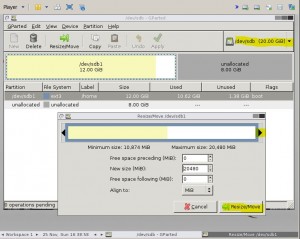Contents
Expand Disk Size
ESXi
* Select Edit virtual machine settings > Hardware > Hard disk 1
* Increase Provisioned Size to desired size, e.g. 500 GB
VMPlayer
* Select Edit virtual machine setting > Hardware > Hard Disk > Utilities > Expand…
* Expand disk to desired size, e.g. 20 GB:
Download
* Download GParted from Sourforge download site, e.g. I downloaded gparted-live-0.14.0-1.iso
Mount ISO file as CD/DVD
ESXi
* Select Edit virtual machine setting > Hardware > CD/DVD
* Browse to GParted ISO file:
* Select Edit virtual machine setting > Options > General Options > Boot Ooptions
* Select Force BIOS setup
VMPlayer
* Select Edit virtual machine setting > Hardware > CD/DVD > Use ISO image file:
– Browse to GParted ISO file
* Don’t forget to check Connect at power on.
* Important! Click Advanced button and select SCSI (without this I couldn’t see cdrom on startup menu):
Boot from ISO Image
ESXi
* Start VM
* Move CD drive as first boot device
VMPlayer
* Start VM by clicking Play virtual machine.
* As soon as VM starts, click inside the VM window and press ESC keyboard button to bring up boot menu.
* From Boot Menu, select CD-ROM Drive
Boot to GParted
* Accept all defaults to boot:
– Select: GParted Live (Default settings)
– Select: Don’t touch keymap
– Select language: 33: US English
– Select (0) Continue to start X to use GParted automatically
Expand Disk Size
ESXi Resize
* Select the disk to be resized, e.g. /dev/sda
* Select extended partition and then select Resize/Move
* You may need move or delete/recreate linux-swap partition. For example, move /dev/sda2 extended partition, move /dev/sda5/linux-swap, extend /dev/sda1
before:
after:
* Click Apply
VMPlayer Resize
* Select the disk to be resized, e.g. /dev/sdb
* Click the Resize/Move menu button.
* Drag the right side arrow to resize:
* Click Apply:
* Shutdown GParted by triple clicking the Exit button and then select Shutdown.