Contents
Install
Download and Unzip
* Download SQL Developer Data Modeler from http://www.oracle.com/technetwork/developer-tools/datamodeler/downloads/index.html.
* I downloaded Oracle SQL Developer Data Modeler for Windows (This zip does not include a JRE) (97 M)
* Extract zip content to a local folder, e.g. C:\prog
Startup
* Go to the folder where zip content has been extracted, e.g. C:\prog\datamodeler
* Double click datamodeler.exe or datamodeler64.exe if your Windows OS supports 64 bits
* Browse to java.exe file
* SQL Modeler started
Overview
Diagrams
* ER Diagram
* Relational Diagram
* Data Types
* Multidimensional Models
* Data Flow: primitive, composite, transformational tasks
Models
* Domain models
* Physical models
* Business information
Utilities
* Two way engineering between logical and relational models
* Import from various databases
* Export for various databases
* DDL script generation
* Resign rules for verifying standards and completeness
* Name templates, glossary, and abbreviation files for supporting naming standards
Relationship Among Model and Diagrams
Import
You can import from various sources:
Sample Session
Create a New Project
* In Browser pane, right click Designs folder and select New Design. A new design model is created with default name such as Untitled_x where x is a number such as 1 or 2.
* Right click the newly created model and select Save Design. Save the model, for example, as mymodel in a local directory.
Import From Data Dictionary
* Select File > Import > Data Dictionary
* Select design model, e.g. mymodel
* Click Add button to add a new database connection. Click Test button to test the connection.
* Click Save to save the new connection. Click Connection to close the dialog.
* Highlight the newly created database connection and click Next.
* Select the schema to import, e.g. HR. Click Next.
* Select the Tables, Views etc. to be imported. Optionally, click the Select All icon located at the lower left corner to select all objects.
* Click Next and Finish. Relational_1 diagram is displayed:
Format Diagrams
* Auto Route: right click diagram and select Auto Route
Note: don’t use auto route if you manually formatted the diagram. You manual format will be lost!?
* Format: right click an element such as a table and select Format. You can set font, foreground, and background colors.
* Change view details: right click diagram and select View Details
Create SubViews
* Right click Relational_1 from Browser, or directly on relational diagram and select Create SubView.
* You can also select the elements to be included in the subview and then right click and select Create SubView.
* Subviews are stored in SubViews tree node under Relational_1
* Right click (not double click!) the subview and then Show Diagram to view.
Create Displays
* Right click on a diagram and select Create Display to create a display.
* Display is just an alternative view of a diagram (either main model or subview).
* Display lives only within the context of a diagram
References
* Document Library
* http://www.oracle.com/technetwork/developer-tools/datamodeler/overview/index.html
* Data Modeler User’s Guide (HTML)
* Data Modeler User’s Guide (PDF)
* SQL Developer Documentation
* Oracle SQL Developer 2.1 By: Sue Harper

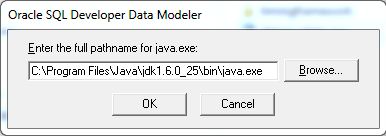
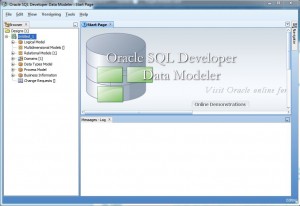
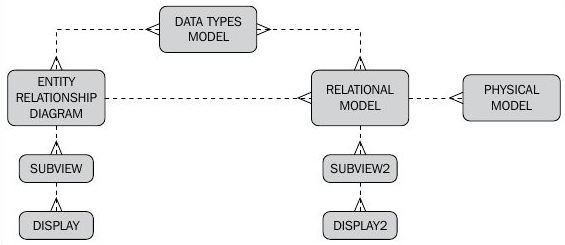
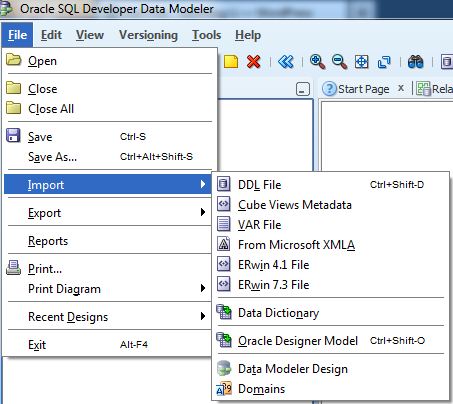
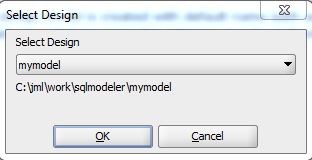
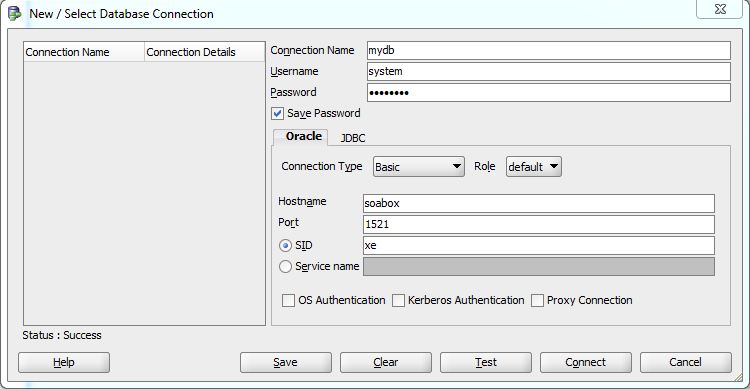
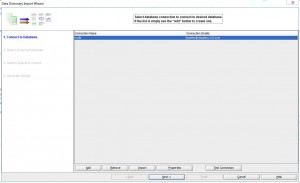
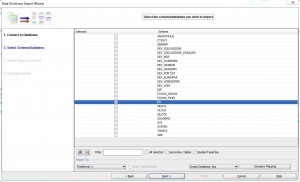
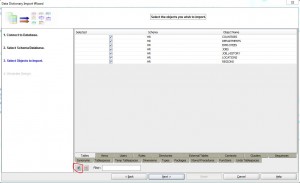
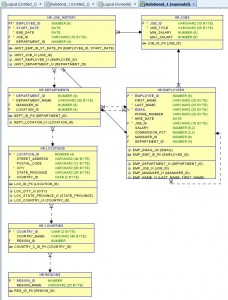
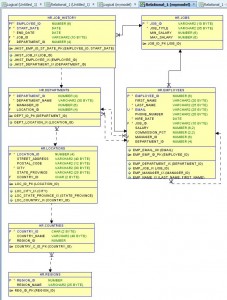
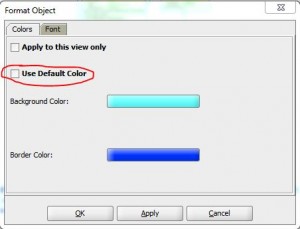
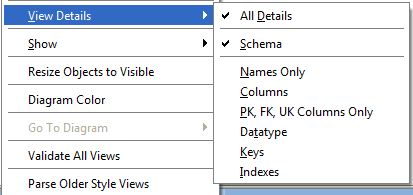
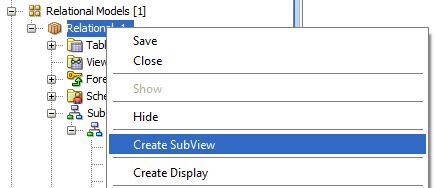
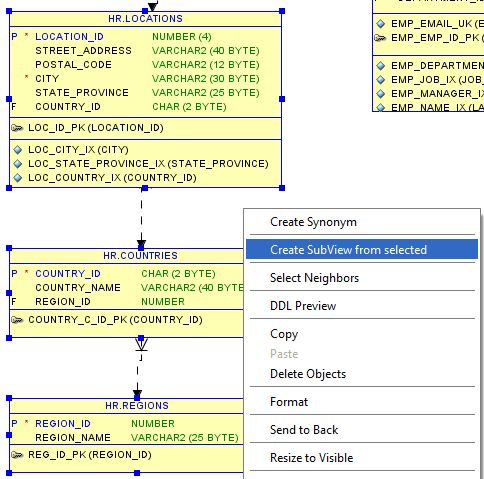
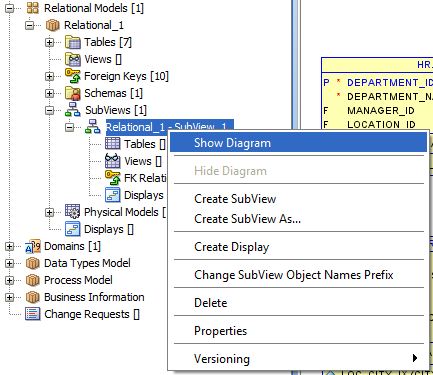
One Response to SQL Developer Data Modeler