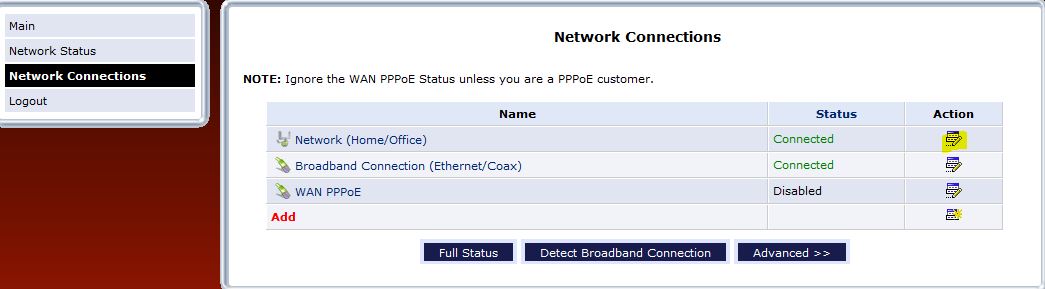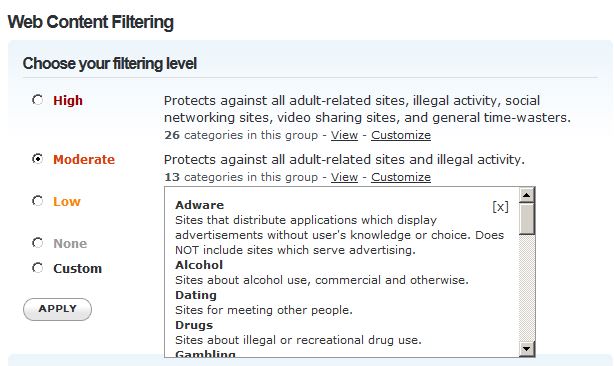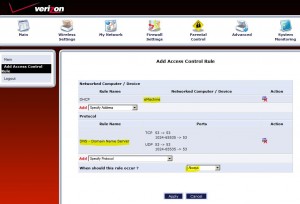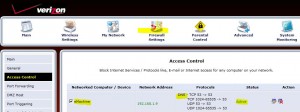Contents
Overview
* www.opendns.com
* https://dashboard.opendns.com/
* OpenDNS DNS servers:
208.67.222.222
208.67.220.220
Setup DNS Servers in Verizon FIOS Router
See here
* Login Verizon FIOS router, i.e. Actiontec mi424wr
* Go to My Network > Network Connections
* Click edit icon to the right of Network (Home/Office):
* Click Settings button at the bottom of the page
* Enter Primary DNS Server
208.67.222.222
* Enter Secondary DNS Server
208.67.220.220
* Click Apply button at the bottom of the page
* Optionally you can always block/unblock a specific domain
Setup OpenDNS
* Find your public IP here
* Create an account with OpenDNS
* Login OpenDNS here
* Create an OpenDNS network using your public IP
* Select your network
* Select web content filtering level:
* Click Apply
Setup OpenDNS Dynamic IP Updater Client
This is used to automatically update your public IP in OpenDNS if it changes
* Down OpenDNS Windows Client from here
* Download appropriate client, e.g. Windows IP Updater
* Double click to instlal
Lock Down DNS Server on Home Computer
This is used to prevent home computer users from changing computer’s DNS servers
One solution is that you could configure your router to block DNS traffic for particular computers.
For example, for my Verizon FIOS router (MI424WR), go to:
Firewall settings > Access Control > Add